 Ist das Notebook oder der PC zu langsam?
Ist das Notebook oder der PC zu langsam?
Und kommt deswegen die Arbeit nicht voran, oder es passieren sogar Fehler? Dann gäbe es natürlich den Weg, der von der Industrie gern gesehen wird: Einfach einen neuen Kaufen! Allerdings ist das derzeit wegen der Lieferprobleme bei Chips nicht unbedingt die wirtschaftlichste Lösung. Zudem kann – abhängig von den installieren Programmen – auch noch eine Menge Aufwand für die Übertragung der Programme auf den neuen Rechner dazukommen. Für viele Anwendungen ist zudem eine neue Lizenzierung notwendig, die auch wieder Zeit – und vielmals auch Geld – kostet.
Meist besser als Neukauf: Computer beschleunigen
Für die Beschleunigung des aktuellen Notebooks/PC’s gibt es mehrere Möglichkeiten, die man alle ins Auge fassen sollte. Manche davon kann man selbst durchführen, für andere empfehlen wir, die Arbeiten über einen Spezialisten vornehmen zu lassen.
7 Tipps zur Beschleunigung des Notebooks/PC’s
1. Festplatte(n) aufräumen
Überprüfen Sie über den Windows-Explorer, wie voll die Festplatten sind. Unsere Empfehlung ist: Mindestens 50 GB, bzw. 30 % der Festplattenkapazität sollten noch frei sein. Gerade bei den herkömmlichen Festplatten, die vergleichsweise langsam sind, kann eine zu volle Festplatte viel Performance kosten.
Den Status der Laufwerke durch Anklicken von „Dieser PC“, bzw. „Arbeitsplatz“ anzeigen.
Beispiel:
![]()
Die Festplatte C: dieses Computers hat noch ausreichend Kapazität.
Wäre die Festplatte F: die Systemfestplatte, sollte man dringend aufräumen, oder den Festplattenplatz erweitern.
Tipp: Festplatte aufräumen, nicht benötigte Programme deinstallieren, nicht benötigte Daten löschen (z.B. Videos und Bilddaten)
2. Fesptlatte(n) automatisch optimieren
Windows 10 bietet die Möglichkeit, vollautomatisch Speicherplatz freizugeben, der nicht mehr benötigt wird. (Man erspart sich dadurch z.B., selbst den Papierkorb leeren oder per Hand temporäre Dateien löschen).
Tipp: Die Option „Speicheroptimierung“ aktivieren.
Diese findet sich in den Einstellungen. Einfach die die Windows-Taste drücken und „Speicheroptimierung“ eintippen. Danach öffnet sich das Einstellungsfenster, und durch das Verschieben des Reglers mit der Maus nach rechts kann diese Option aktiviert werden.
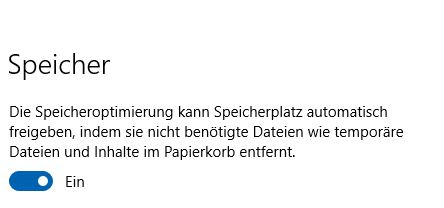
3. Festplatte defragmentieren (nur bei HDD-Festplatten)
Um die Zugriffszeit auf Dateien zu verringern, hilft es, die HDD-Festplatte zu defragmentieren. Dabei ordnet das System Datenblöcke neu. Das führt dazu, dass zusammenhängende, aber fragmentierte (intern verteilt gespeicherte) Dateien wieder zusammen geordnet sind. Der Rechner findet die Dateien also an einem Ort und nicht verteilt auf mehrere – dadurch verringert sich die Zugriffszeit.
Ein Laufwerk zu defragmentieren ist aber nur für HDDs ratsam. Bei SSD-Festplatten nicht zu empfehlen.
Tipp: Um ein Festplatte zu defragmentieren, darf diese höchstens zu ca. 70 % belegt sein!
4. Im Computer/Notebook ist noch eine mechanische Festplatte (HDD) installiert?
Wenn das so ist, dann haben Sie gute Karten, Ihren Notebook/PC wieder zum absoluten Renner zu machen. Das Austauschen einer HDD-Festplatte durch eine SSD bring zumeist enorme Geschwindigkeitsvorteile. Bei Startvorgang sieht man das am Besten. Einer meiner Windows-10-Rechner benötigte für den Neustart knapp 3 Minuten. Nach der Umstellung auf SSD-Harddisk war der Bootvorgang in ca. 20 sec. fertig. Im gleichen Verhältnis ändert sich auch die Geschwindigkeit beim Starten von Programmen oder auch beim Laden von Word-Dokumenten etc.
Tipps für den Kauf einer neuen SSD:
1. Klären Sie beim Verkäufer, ob das gewünschte Modell auch in den Notebook/PC passt
2. Anhand des aktuellen Speicherverbrauchs können Sie abschätzen, wie viel Platz die neue SSD haben sollte. Genügend Puffer einbauen
3. Lassen Sie die alte HDD durch einen Hardware-Spezialisten durch die neue SSD ersetzen
4. Ich verwende meistens SDD’s von SAMSUNG. Ist die SDD eine SAMSUNG, kann man sich von der Samsung-Homepage eine kostenfreie Clone-Software herunterladen, mit der wirklich kinderleicht die aktuelle Festplatte auf die neue SSD kopiert werden kann. Das funktioniert auch, wenn die SSD größer als die alte HDD-Festplatte gewählt wurde.
Weiterer Vorteile: Durch die Verwendung der SSD wird der Computer/Notebook nicht nur wesentlich schneller, sondern meistens auch nennenswert leiser und benötigt weniger Strom. Das macht sich auch bei der Akkulaufzeit bemerkbar, die dadurch wieder merklich gesteigert werden kann.
5. Visuelle Windows-Effekte abschalten
Die Deaktivierung Grafischer Effekte von Windows deaktivieren. Das kann die benötigte Rechenleistung für diese graphischen Effekte verringern und dadurch die Arbeitsgeschwindigkeit erhöhen.
Die Anpassung kann unter Systemeigenschaften->Erweitert->Leistung in den Einstellungen angepaßt werden.
6. Autostart-Programme beenden
Dies bringt vor allem beim Start- oder Bootvorgang einen Geschwindigkeitsvorteil, wenn viele Anwendungen im Autostart von Windows ausgeführt werden.
- Drücken Sie Strg-Shift-Escape, um den Task-Manager aufzurufen.
- Klicken Sie oben auf den Reiter „Autostart“.
- Hier listet Windows 10 Programme und Anwendungen, die beim Systemstart starten. Um sie zu deaktivieren, wählen Sie das gewünschte Programm und klicken Sie rechts unten auf „Deaktivieren„.
Tipp: Bei dieser Optimierung sollten Sie einen Windows-Kenner zu Rate ziehen. Durch die Deaktivierung notwendiger Anwendungen kann es passieren, dass der Computer nicht mehr vollständig und korrekt startet!
Mit diesen Mitteln kann ein Notebook/PC wieder so schnell gemacht werden, dass die Arbeit damit auch Spaß macht.










